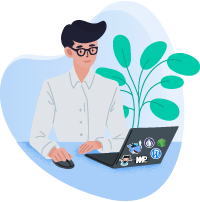How to Repair WordPress Logging Out Error ?
WordPress is the most well-liked Content material Administration System (CMS) on-line, with an estimated 62% of the CMS market share. Regardless of this, it isn’t excellent and might set off some points. For instance, you could have to take care of the “WordPress retains logging out” downside.
Happily, there are various methods to make sure that being mechanically logged out doesn’t occur so usually. You’ll be able to troubleshoot the issue by making an attempt varied attainable options, reminiscent of clearing caches and disabling plugins. It may be a protracted course of, however ultimately, you’ll find out what’s inflicting the problem.
On this article, we’ll have a look at the commonest the explanation why WordPress retains logging out. Then we’ll discover eight strategies you should use to resolve the problem. Let’s get began!
Why WordPress Retains Logging Out
WordPress requires you to enter your username and password while you need to entry your web site’s dashboard. This technique prevents unknown customers from reaching your web site and potentially stealing your data.
Nevertheless, when working in your web site, you’ll doubtless need to hold your administrator dashboard open. If WordPress retains logging you out, it will probably develop into irritating to repeatedly sign up to entry your content material.
There are numerous the explanation why WordPress may log you out, reminiscent of:
- Cookies with outdated info
- Cached information with outdated information
- An improperly configured WordPress website handle
- Defective plugins or theme information
We’ll handle every potential trigger for the “WordPress retains logging out” downside in our walkthrough. We’ll additionally discover fixes for every state of affairs.
Skip the Stress
Keep away from troubleshooting while you join DreamPress. Our pleasant WordPress consultants can be found 24/7 to assist remedy web site issues — massive or small.
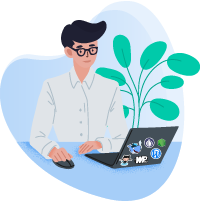
Repair the “WordPress Retains Logging Out” Downside (8 Strategies)
There are a number of methods to repair the “WordPress retains logging out” downside. We’ll begin by addressing the simplest ones and work our means as much as the extra advanced strategies.
1. Clear Your Browser’s Cookies
You can begin by clearing the entire current WordPress-related cookies out of your browser. Cookies retailer info from earlier browser periods, reminiscent of login particulars and private information. Nevertheless, in the event that they maintain onto outdated information, they’ll set off the logging out error.
The method is similar with all major browsers. Nevertheless, we’ll present you methods to do it in Chrome.
Go to the WordPress website URL in query, and click on on the padlock icon to the left of the URL bar. You’ll then see a small field pop up.
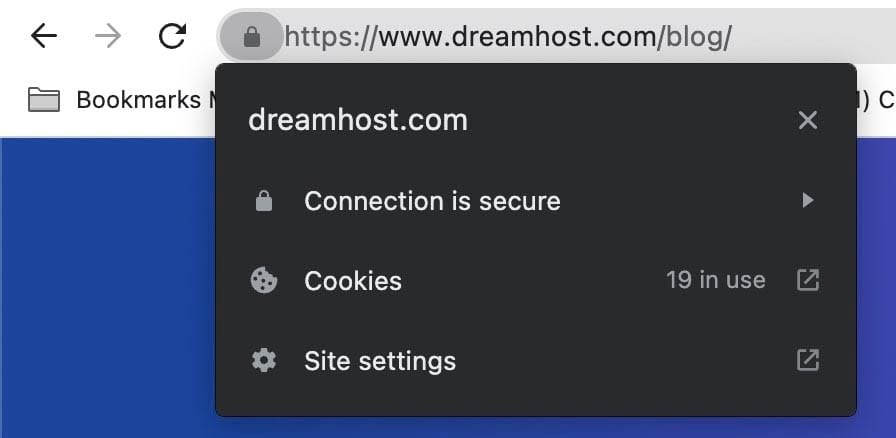
As you’ll be able to see, the browser says there are 19 cookies saved within the browser for this area. To take away them, click on on Cookies, and you will note one other popup field.
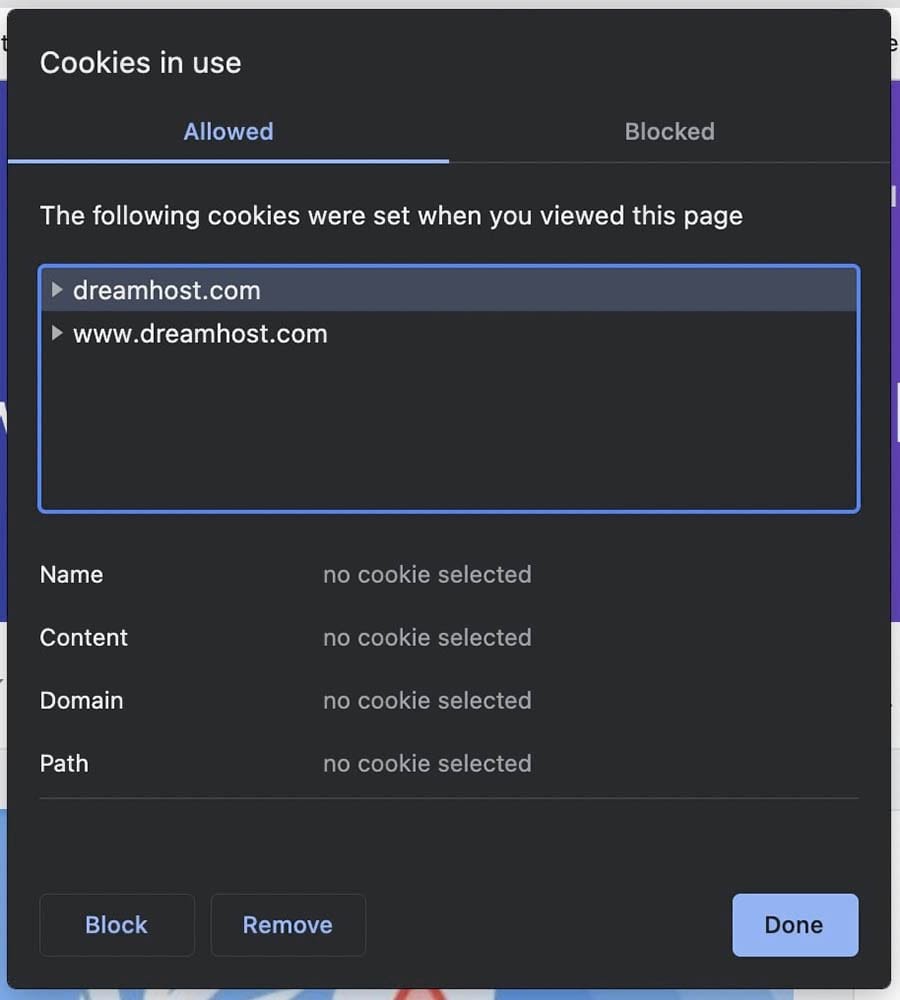
Spotlight the domains proven within the Allowed field and click on on Take away on the backside. When the domains disappear, choose Performed to save lots of your modifications.
Now restart your browser and check out logging into WordPress once more. A brand new cookie shall be set in the event you click on on the Keep in mind Me field.
To learn the way lengthy till Chrome expires the cookie, simply go to the Settings menu once more. You’ll be able to entry it by clicking on the three vertical dots within the top-right nook of your browser.
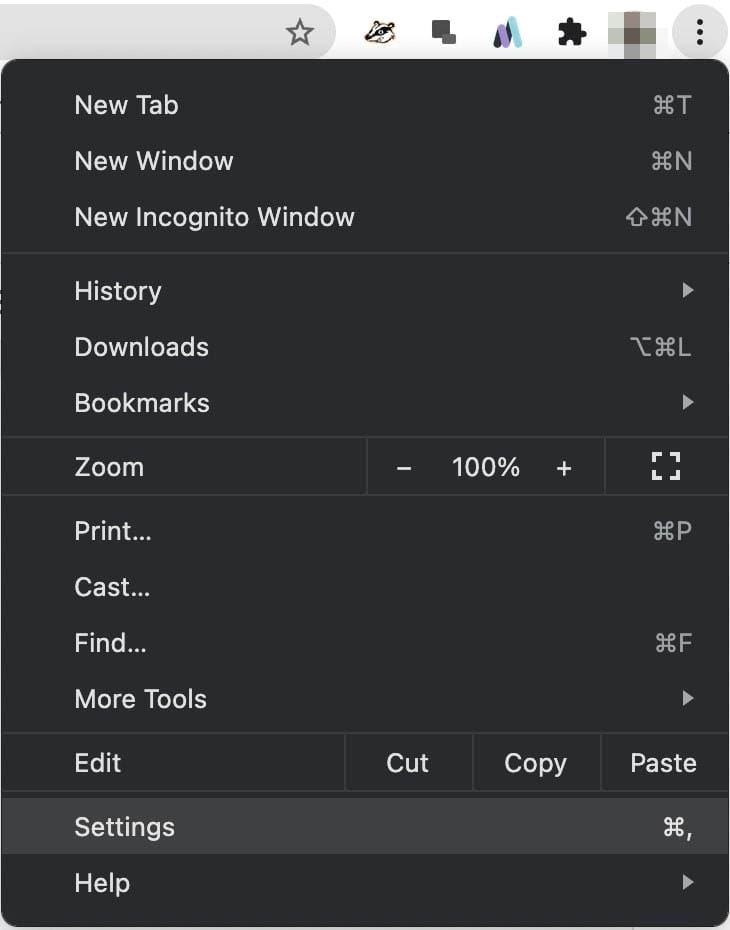
Within the settings, click on on Privateness and Safety within the left-hand sidebar. On the right-hand facet, you’ll then see an possibility referred to as Cookies and different website information. Choose it.
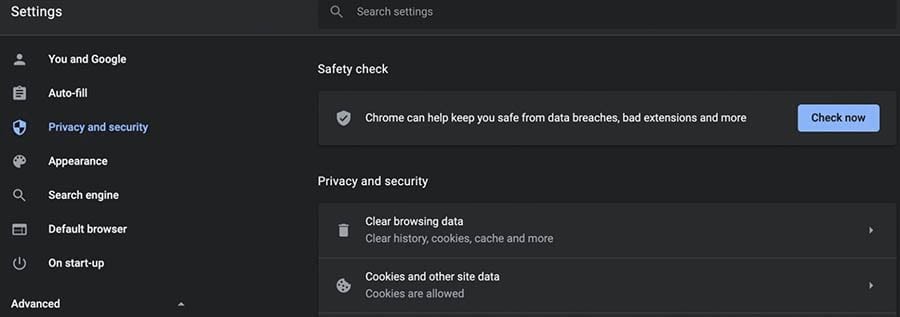
Scroll down the web page till you see “See all cookies and website information.” Click on on it.
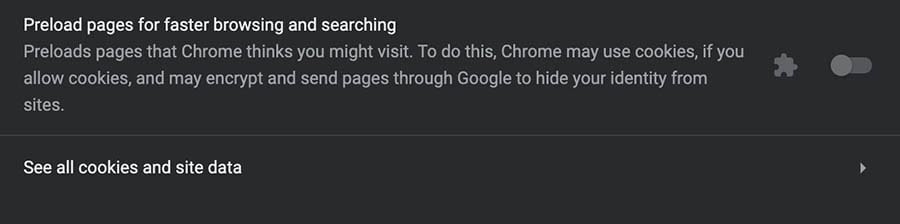
You’ll now get an inventory of all of the cookies in your laptop. Use the search field on the high to search out the one you’re in search of. Simply kind within the area, and Chrome will present you what it has in storage.
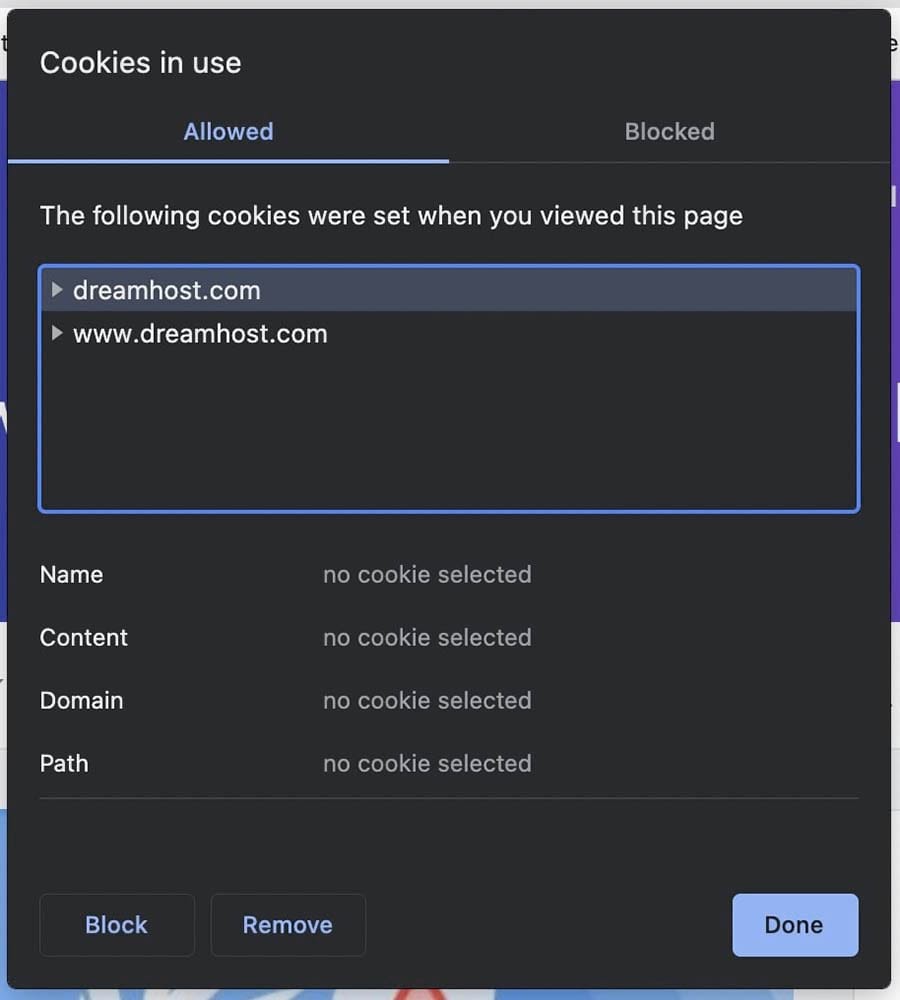
Click on on the primary end result, and also you’ll get an inventory of every cookie. Choose the cookie title and scroll down proper to the very backside, the place you will note the expiry date.
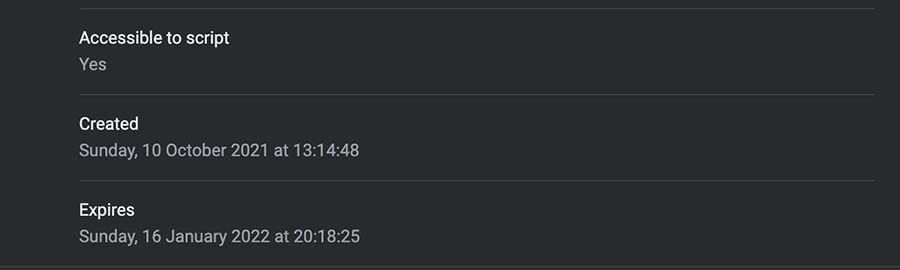
As you’ll be able to see, this cookie is legitimate for simply over three months. It even consists of the expiration time, so you understand when your cookie will want a substitute.
Associated: Don’t Let Broken Links or These Common WordPress Errors Slow Your Site Down
2. Clear Your Browser’s Cache
If the logging out downside persists, it’s time to test your cache. A cache is a saved model of an internet site. Your browser makes use of this methodology to retailer info so pages will load faster while you subsequent go to the positioning.
Nevertheless, if the web page is cached within the browser together with an expired cookie, it’s going to doubtless hold logging you out. As such, you’ll have to filter out the saved info.
Once more, clearing a cache could be very related with all main browsers, so we’ll deal with the most well-liked possibility: Chrome. Go to Chrome’s settings by clicking on the three vertical dots within the high proper nook of the browser.
When the menu drops down, select Extra Instruments > Clear Looking Information.
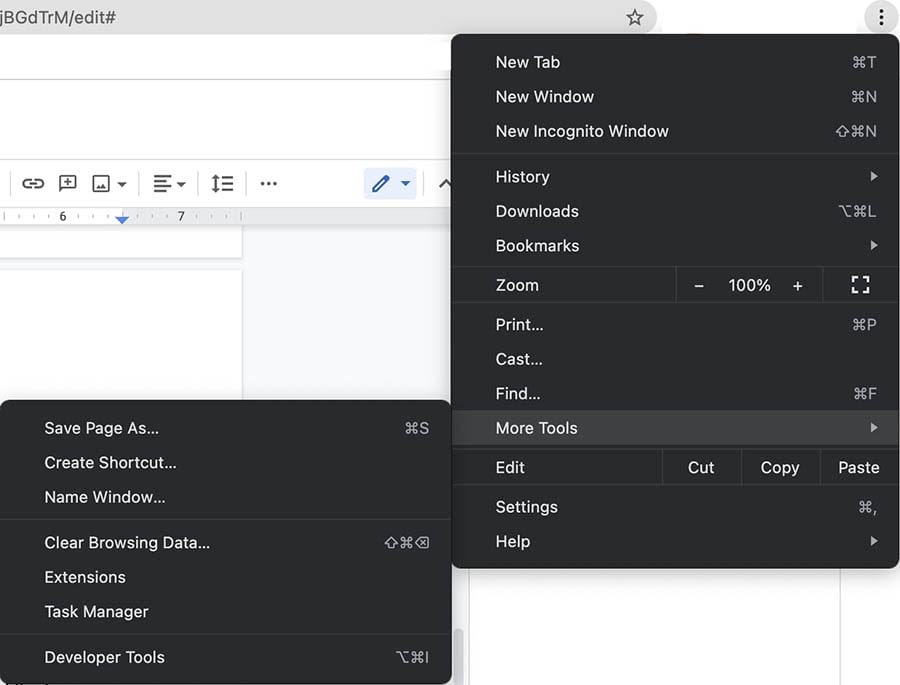
Selecting Clear Looking Information brings up this field:
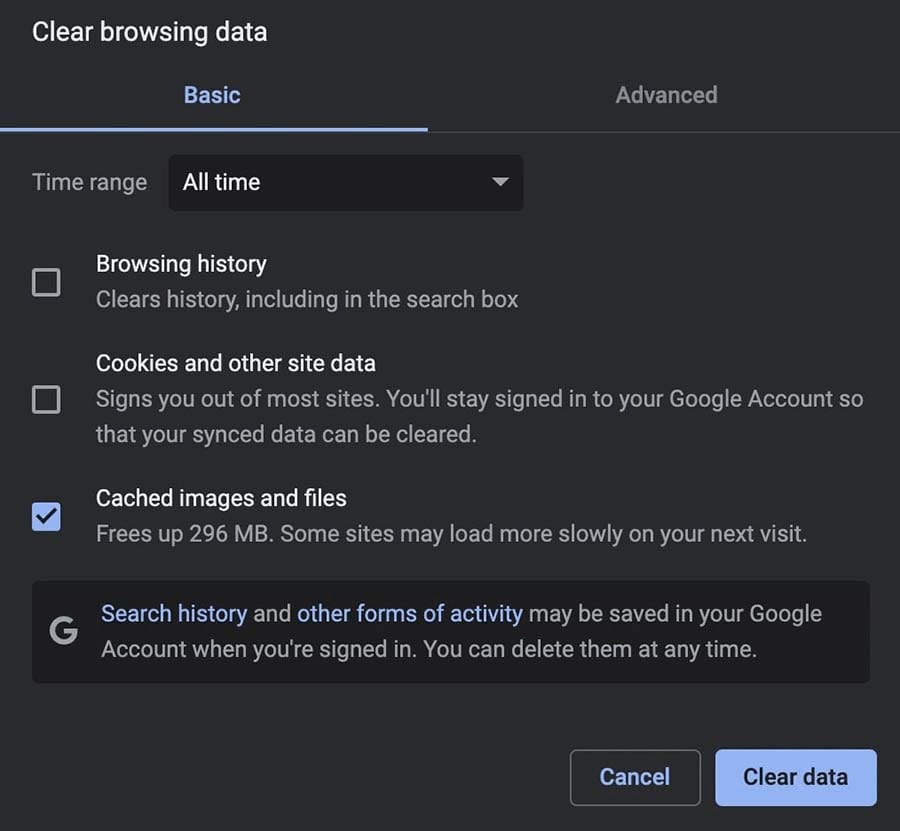
Tick Cached photos and information and click on on Clear information. When the field disappears, restart your browser. As you’ll be able to see, you may as well take away the browser cookies utilizing this methodology.
Associated: How to Implement Caching on Your WordPress Website
3. Examine Your Browser Settings
The logging out downside also can come out of your browser settings. For instance, in case your browser forces cookies to run out, it’s going to overlook your login info. Due to this fact, it’s going to require you to log again in constantly.
You’ll have to reaccess your browser settings as you probably did in step one of this tutorial. Navigate to Settings > Privateness and Safety > Cookies and different website information. Right here, you’ll be able to see if any cookies are blocked or enabled.
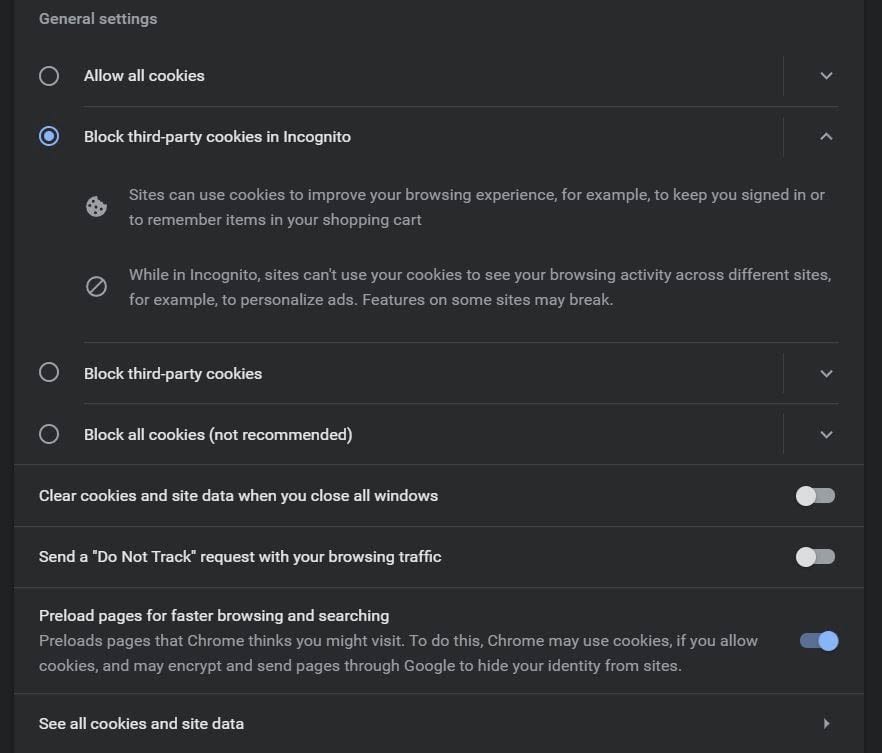
For instance, you’ll be able to see cookies are disabled throughout Incognito mode in our browser. Nevertheless, there are additionally Block third-party cookies and Block all cookies choices. If both of those are enabled, they could possibly be interfering together with your WordPress session and logging you out.
If that is so, choose Enable all cookies by clicking on the button subsequent to it. Now your browser will save the cookie in your WordPress login session.
4. Clear Your WordPress Web site’s Cache
If you happen to’re utilizing a WordPress caching plugin, this add-on could possibly be at fault. For instance, it could possibly be storing an outdated model of your website, triggering the “WordPress retains logging out” downside.
Web site caches may be helpful to have, particularly if in case you have a high traffic web site. Nonetheless, they’ve the potential to cause problems down the line.
In case you have a website caching answer put in, there may be often an possibility within the WordPress dashboard to clear the cache with one click on. It sits within the high menu and usually says Delete Cache. [a][b][d](Be aware: If you’re utilizing the Proxy Cache Purge plugin, additionally, you will see this feature, however deleting its cache is not going to repair the logging out difficulty.)

When you click on on this button, WordPress will direct you to your caching plugin. You’ll be able to then click on on Delete Cache or the particular management button in your software program.
The plugin may additionally ask you to substantiate your alternative or select particular cache components to purge. You’ll be able to clear the entire saved objects. Once you reload your WordPress website, it’s going to mechanically generate a brand new cache.
Associated: How to Create Your First WordPress Plugin
5. Double-Examine Your WordPress Web site Tackle
In your WordPress website settings (beneath Common), you’ll be able to set the positioning URL to both “http://www.yourdomain.com” or “http://yourdomain.com”. Some folks choose not having “www” earlier than their area title for branding causes or to make their URLs simpler to kind.

Nevertheless, if these two addresses don’t match, WordPress might even see the discrepancy and log you out by default. So, you’ll want to resolve the problem to stop the “WordPress retains logging out” downside.
To repair the discrepancy, you’ll have to edit your wp-config.php textual content file. This doc comprises very important info in your WordPress web site, reminiscent of its database connection particulars.
You’ll be able to entry this file utilizing a Secure File Transfer Protocol (SFTP) client. One of the crucial common choices is the free FileZilla program. If you happen to’re a DreamHost buyer, you may as well use our safe WebFTP program.
Begin your SFTP consumer and search for the wp-config.php file. You’ll find it within the root listing of your area.
Open the file and paste the next code into it. You’ll need to swap out the instance textual content in your personal domains:
outline( 'WP_HOME', 'http://instance.com' ); outline( 'WP_SITEURL', 'http://instance.com' );
Now save the file and shut your SFTP consumer. After that, you’ll be able to return to your WordPress dashboard to test if the issue is resolved.
Simply Construct Your Dream Web site
Do not know code? No downside. Our DIY Web site Builder makes constructing an internet site as straightforward as sending an e-mail.
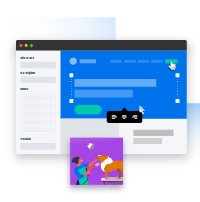
6. Disable and Re-enable WordPress Plugins
Nonetheless no luck fixing the “WordPress retains logging out” downside? To not fear, there are a couple of extra issues you’ll be able to strive. The following troubleshooting step is checking for a plugin battle.
A plugin is an add-on that you’ve got put in in your WordPress website. You might have sourced it from the Plugins part in your website or by the WordPress plugin directory.
Nevertheless, many plugins use cookies to operate in your website. If these cookies have expired, they could set off the logging out downside.
Moreover, poorly-coded plugins may intervene together with your WordPress website. As such, you’ll have to establish if any add-ons are inflicting login or logout points.
If you happen to solely have a couple of plugins, this shall be a straightforward course of. Nevertheless, if in case you have many add-ons, that is going to take some time!
You’ll be able to deactivate plugins by heading to Plugins > Put in Plugins in your WordPress dashboard.
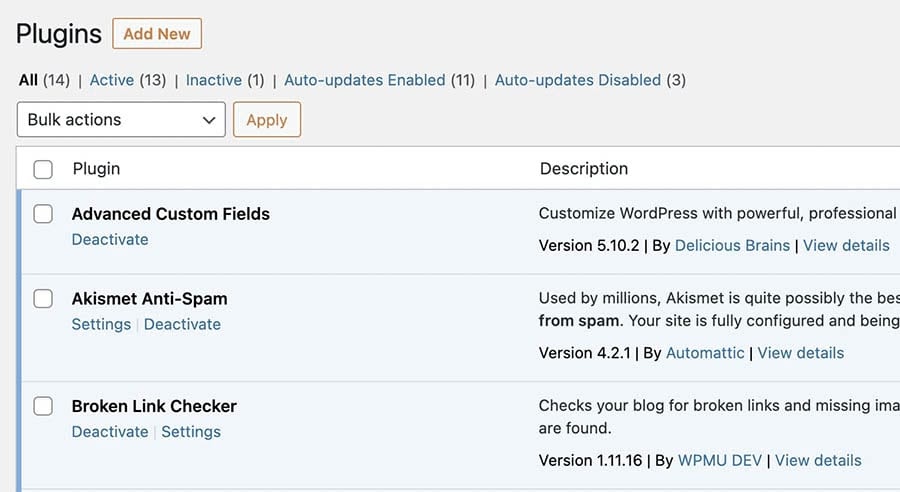
Tick the field subsequent to Plugin and entry the drop-down Bulk actions menu. Select Deactivate after which Apply. This course of will deactivate all of your plugins.
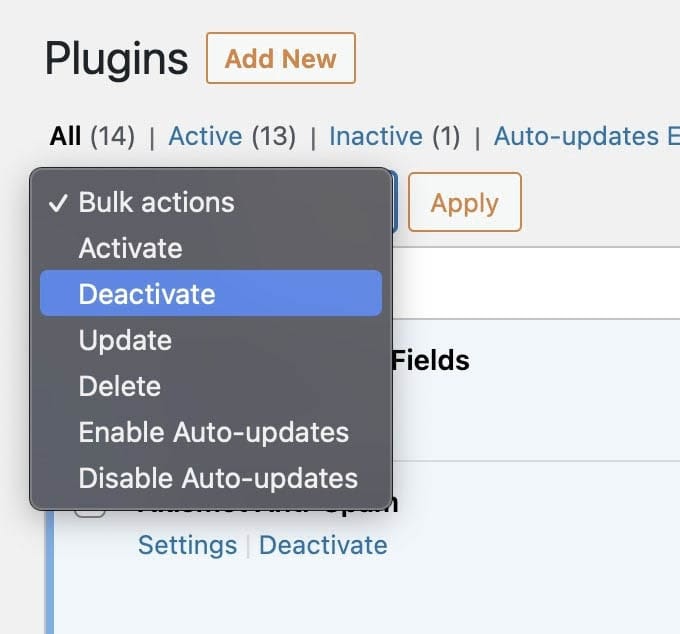
Now you’ll have to reactivate every plugin and take a look at to find out if it’s the difficulty. You are able to do this by enabling them one by one, logging again into your WordPress dashboard, and checking to see in the event that they set off the issue.
If you happen to discover the offender, you’ll need to delete it out of your web site. It’s possible you’ll even need to contact the related developer to allow them to know their add-on is functioning incorrectly.
Nevertheless, suppose the logging out downside prevents you from accessing your Plugins dashboard. In that case, you’ll be able to full the method with an SFTP consumer. First, you’ll have to open up your web site’s wp-content folder and search for Plugins.
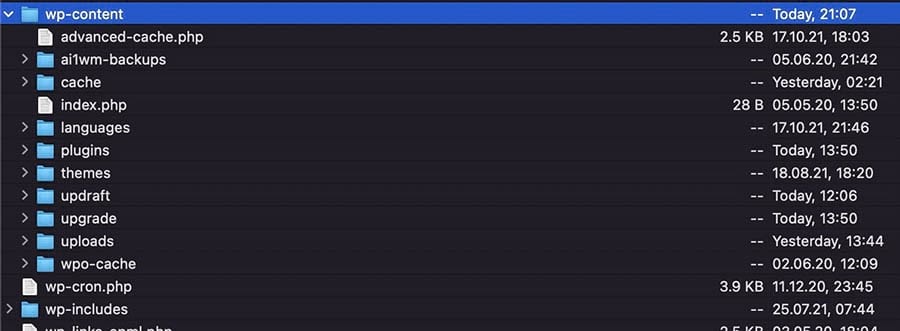
Deactivate all of your plugins by renaming the folder to one thing like “plugins_old”. Then you’ll be able to navigate again to your WordPress dashboard and observe the guide course of we described earlier than.
Associated: How to Pick the Right WordPress Theme for Your Website
7. Examine for Theme Conflicts
The following risk is a poorly-coded theme. WordPress has many high-quality themes accessible.
Nevertheless, as an open-source CMS, any developer can create a theme. Due to this fact, a poorly-coded one can slip by the cracks. It may possibly then trigger points in your website, such because the “WordPress retains logging out” downside.
Each WordPress set up comes with the pre-installed Twenty Twenty-One theme. So you’ll be able to shortly and simply test for a theme battle by reverting your website to this default possibility. Then, you’ll be able to decide in case your earlier alternative was inflicting the logging out difficulty.
To change themes, go to Look > Themes in your WordPress dashboard. You’ll then see your accessible choices, together with the Twenty Twenty-One theme.
Nevertheless, in the event you deleted this theme, you’ll be able to reinstall it for this tutorial. Sort the title into the search field and choose Twenty Twenty-One.
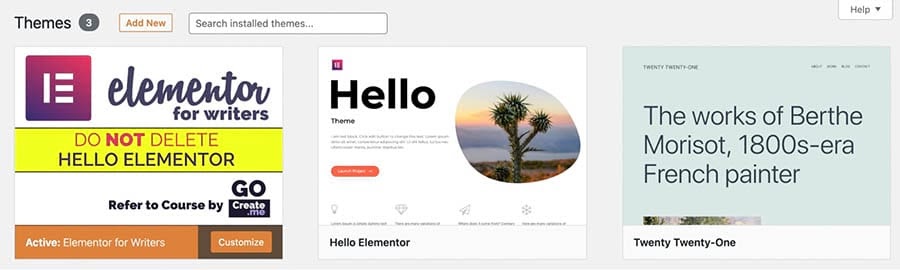
Mouse over the Twenty Twenty-One theme and click on on the Activate field that seems.
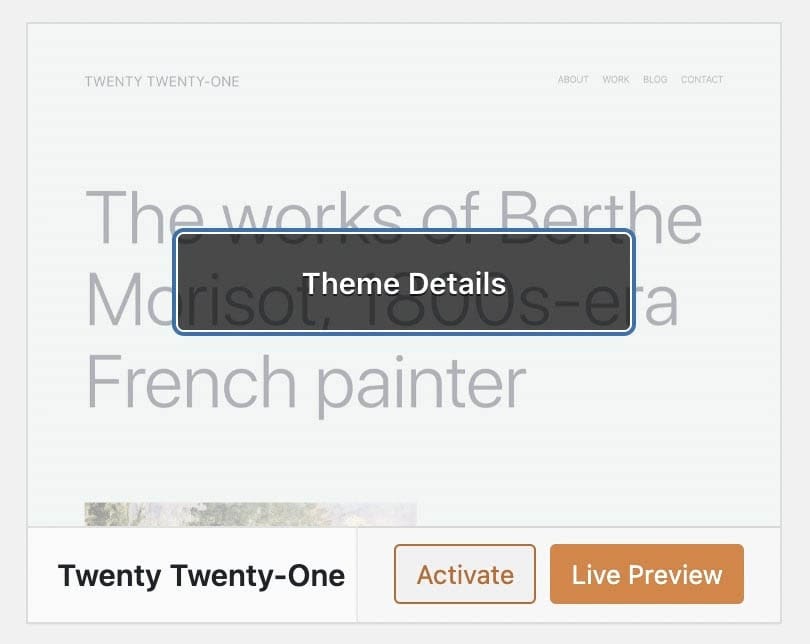
The location will now change to the Twenty Twenty-One theme. Now log off and again into WordPress and see if that mounted your downside. If it does, you may need to take into consideration changing your theme to one thing else.
To keep away from putting in poorly-coded themes, you’ll be able to learn the critiques from different customers. Simply go to the WordPress theme directory and seek for the title of the theme.
On the right-hand facet, you’ll see the theme’s star ranking, which gives you a fast overview of its recognition.
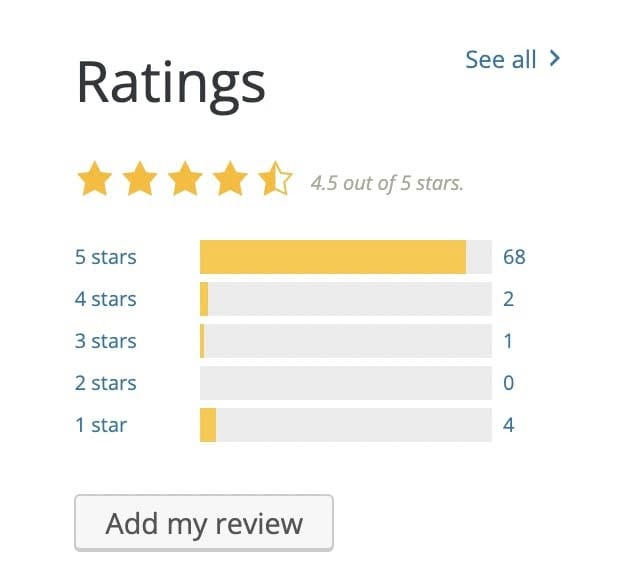
Now click on on the See all hyperlink on the high to learn the critiques.
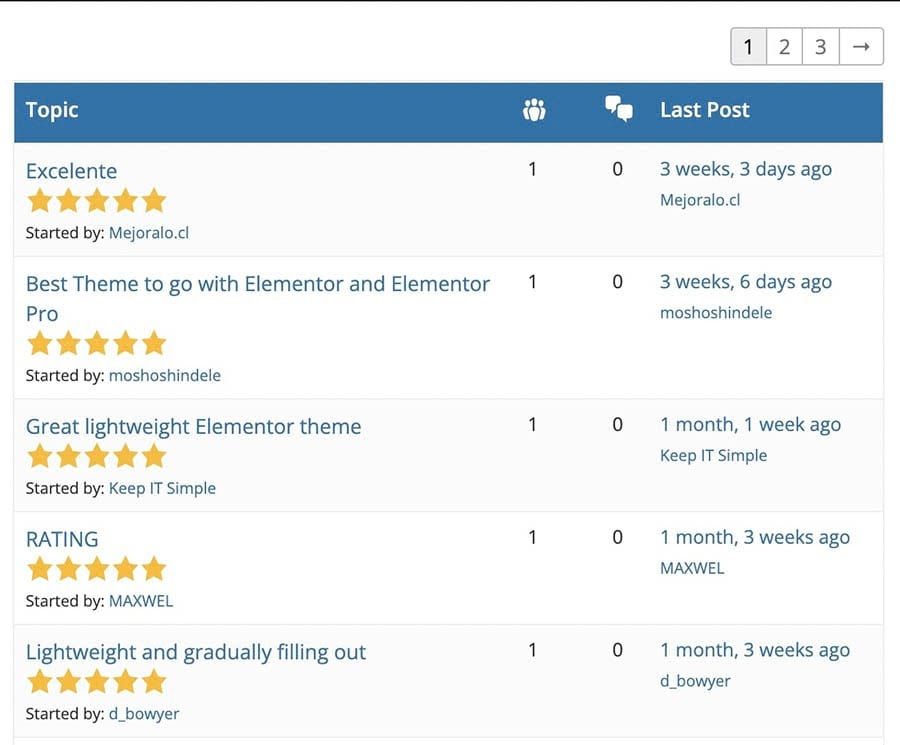
You must also frequently monitor your Updates part in WordPress to see in case your theme has a brand new model accessible. Doing it will be certain that you get all the most recent safety updates and bug fixes. You’ll find updates on the high of your left-hand sidebar.
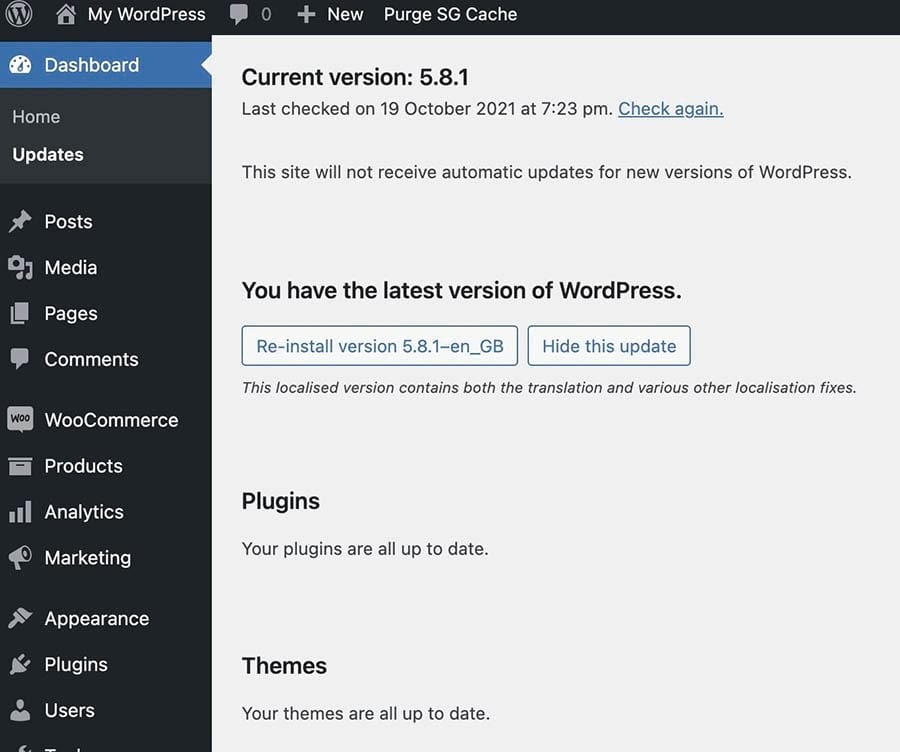
By putting in all updates and double-checking the security of a theme prior to installing it, you’ll be able to keep away from utilizing a poorly-coded possibility.
8. Contact Your Internet hosting Supplier
By now, you’ve doubtless found what was responsible for your WordPress logging out downside. Nevertheless, within the inconceivable occasion that it’s nonetheless taking place, you could have to contact your hosting supplier for help. The problem could also be a site or server misconfiguration.
In case your internet hosting firm is DreamHost, simply get in contact with our customer support team! They are going to be more than pleased that can assist you remedy the issue.
You’re Cordially Invited
Be part of DreamHost’s Fb group to attach with like-minded web site house owners and get recommendation from friends and consultants alike!
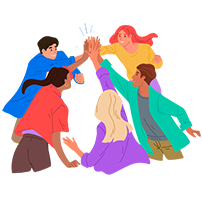
Fixing Different WordPress Issues
If you happen to’re working into some other points together with your WordPress website, we’ve got a complete record of troubleshooting tutorials:
If you happen to want additional help, you’ll be able to try our WordPress tutorials. These professional guides can assist you grasp your admin dashboard very quickly!
Associated: How to Back up Your WordPress Website — A Complete Guide
Conclusion
The “WordPress retains logging out” downside may be irritating. However as we’ve simply seen, you should use a number of troubleshooting strategies to establish and remedy the problem.
By following the record we’ve got offered right here, you can begin with probably the most easy prospects and regularly work your means as much as the extra time-consuming ones. For instance, clearing caches and cookies takes lower than a minute. Nevertheless, individually checking plugins can eat up lots of time.
Are you in search of a WordPress host that may enable you to out with any technical issues? At DreamHost, we’ve got a assist workforce that may stroll you thru any website-related points. Take a look at considered one of our WordPress hosting packages at this time!
[ad_2]